In this video I show you How to Install WordPress Locally On Your Computer so you can build a website WITHOUT a domain name or web hosting plan. Upon activation, go to the MemberPress » Settings » License page in the WordPress admin area to enter your license key. You will find this information under your account on the MemberPress website. Next, go to the MemberPress » Add-ons page. Here, you simply need to find the Downloads add-on. A WordPress install on your computer is also referred to as local server or localhost. Normally WordPress developers use local WordPress install to develop their plugins and themes. Beginner users can also install WordPress on their computers to learn WordPress, test new WordPress theme and plugins, and experiment without affecting a live website. Use 'Bitnami' to install WordPress locally on your Mac. As already mentioned, this way of installation is the fastest and easiest.Bitnami provides ready-made packages of more than 130 applications for various platforms.
In order to help you to install WordPress with Windows 10, I wrote this manual. Even if you don't use Windows, you can use this manual to install WordPress using any other operating system.
To install WordPress you need to understand the simple process for manual installation. Manual installation follows this order:
- Download WordPress installation package from official site
- Upload that package to your web hosting at the exactly right folder
- Create MySQL database and MySQL user
- Connect MySQL user with database
- Start installation process by visiting your site
- hosting (space on web-disk),
- domain (web address),
- windows 10 and internet connection.
If you need

Download fresh WordPress installation package from official site: https://wordpress.org/download
Click on Download WordPress and save the package to your computer. Do not forget where you put this file. Click on Save button to save to your PC.
Now, go to your cPanel (on your hosting) and open File Manager function.
In File Manager, first, find the right location for your site. Every site has own file location so keep eyes on this. Click on Upload to upload the WordPress installation package.
A new tab will open. Click on Select File:
A new window will open. Find a WordPress file you just download and select it by one click. Select Open button to start uploading:

When you see the upload process is finished you may close this tab.
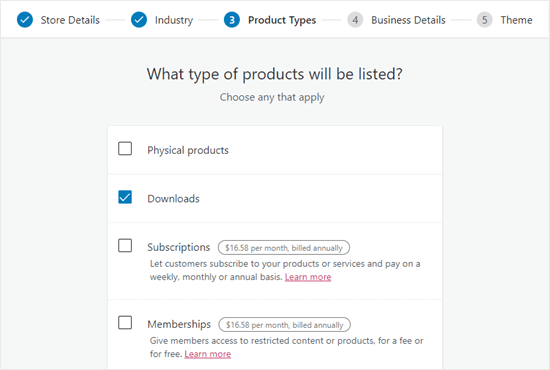
Get back to you File Manager in cPanel. If you don't see the file you just uploaded, hit Reload.
Now, extract the installation files. Right click on the file you just upload and select Extract:
In the new window click on Extract File(s):
When you see Extraction Results windows, click on Close:

You will see a new folder called wordpress. Duble click on it to open it.
In this folder is all WordPress installation files. Select all files by clicking on Select All button:
Do right click on selected files and select Move.
This will open Move window. Delete wordpress from the path to move files to the right place:
Click on Move File(s) button to move files to the root of your domain location:
Now, back to the right folder by clicking on Up One Level on Back button:
By doing this we put the installation files into the right place. Now, you can delete unnecessary files and folders: folder wordpress and files license.txt, readme.html, wordpress-X.X.zip. Just select those files (hold Ctrl and click on those files).
Do right click on selected files and select Delete:
A new window will open. Click on button Confirm to confirm delete.
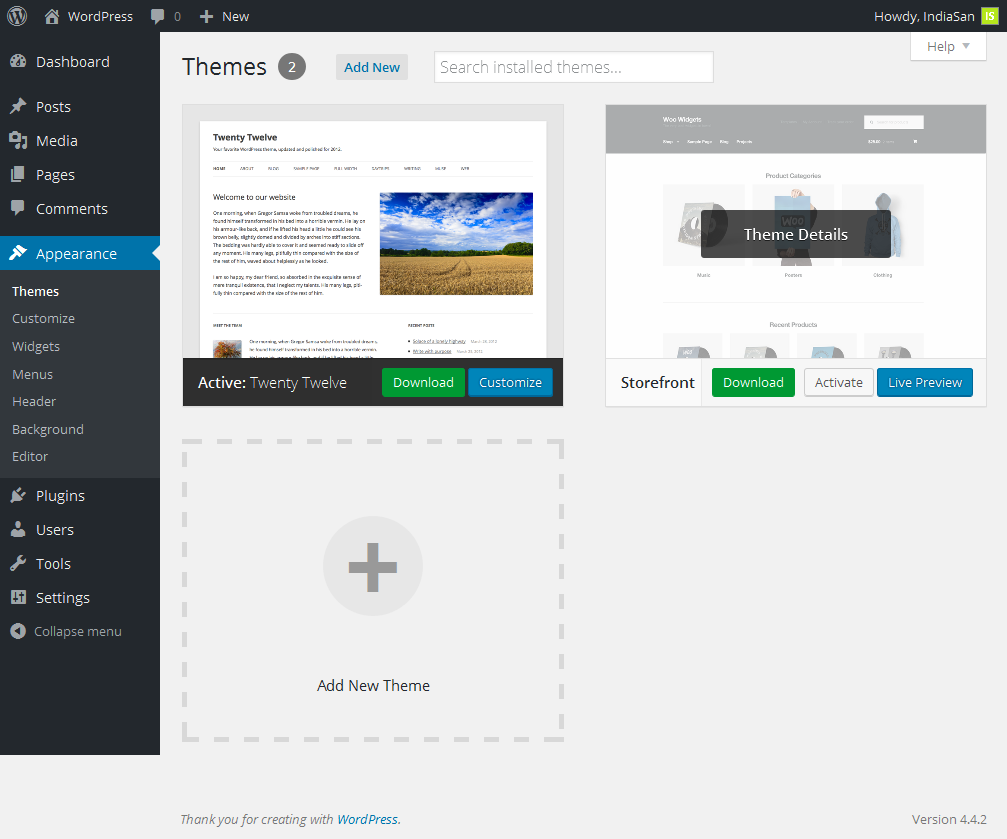
Download fresh WordPress installation package from official site: https://wordpress.org/download
Click on Download WordPress and save the package to your computer. Do not forget where you put this file. Click on Save button to save to your PC.
Now, go to your cPanel (on your hosting) and open File Manager function.
In File Manager, first, find the right location for your site. Every site has own file location so keep eyes on this. Click on Upload to upload the WordPress installation package.
A new tab will open. Click on Select File:
A new window will open. Find a WordPress file you just download and select it by one click. Select Open button to start uploading:
When you see the upload process is finished you may close this tab.
Get back to you File Manager in cPanel. If you don't see the file you just uploaded, hit Reload.
Now, extract the installation files. Right click on the file you just upload and select Extract:
In the new window click on Extract File(s):
When you see Extraction Results windows, click on Close:
You will see a new folder called wordpress. Duble click on it to open it.
In this folder is all WordPress installation files. Select all files by clicking on Select All button:
Do right click on selected files and select Move.
This will open Move window. Delete wordpress from the path to move files to the right place:
Click on Move File(s) button to move files to the root of your domain location:
Now, back to the right folder by clicking on Up One Level on Back button:
By doing this we put the installation files into the right place. Now, you can delete unnecessary files and folders: folder wordpress and files license.txt, readme.html, wordpress-X.X.zip. Just select those files (hold Ctrl and click on those files).
Do right click on selected files and select Delete:
A new window will open. Click on button Confirm to confirm delete.
After that, you can close File Manager and search for MySQL Databases. Click to open this function:
Create a new database by entering the new database name in the correct field. Click Create Database to save.
Click on Go Back option:
How To Download Wordpress Site
Add new database user by entering new user info in the correct fields. Do not forget to write down the password and new username you entered. To create user click on the button Create User:
Click on the Go Back button:
You can write down database name, username, and password in Notepad of your Windows 10.
Now you have to add the new user to the new database you just created. From the menu User, select the user you just created. From the menu Database, select the database you just created. Click on Add button:
First, click on ALL PRIVILEGES option to give all permissions to the user. Then, click on Make Changes to save these settings:
That is it. We are just finished with cPanel, files, uploads and MySQL databases. Now, we can do a fine job. Go to your site – just enter your site address and you will see WordPress installation start. Choose your language and click on Continue button:
Just read this and click on the Let's Go button:
How To Download Wordpress On Windows
You will be asked to enter your database name, username, and password. Enter these data and click on Submit:
All right, sparky! Click on Run the install!
- Site title: enter your site title (you can change it later)
- Username: enter username for you admin (you can't change it later)
- Password: enter password for your admin account (you can change it later)
- Your E-mail: enter your email address
How To Download Wordpress Content
Click on Install WordPress to install your WordPress site:
Success? Click on Log In button:
Enter your username and password you just defined:
And your now on your WordPress dashboard!
